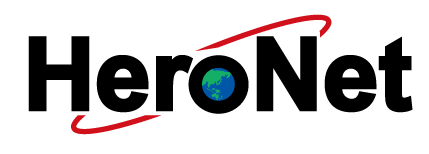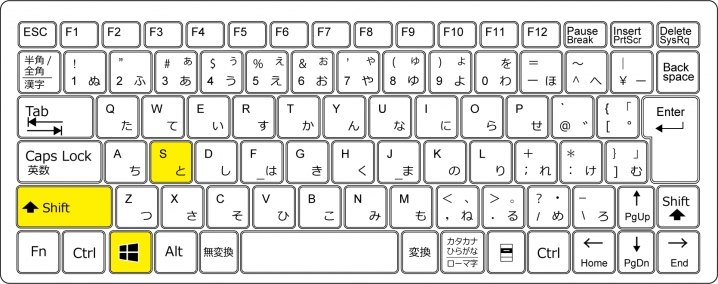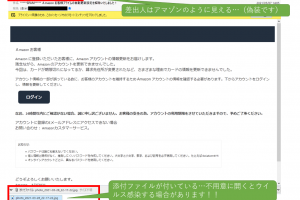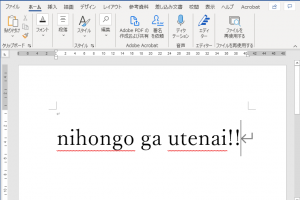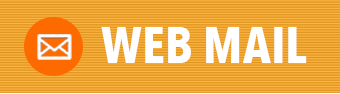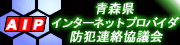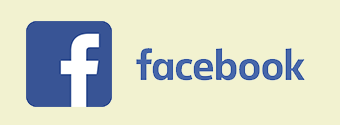–第7回Staff Blog–
こんにちは!スタッフSです!
今日は、Windows10ユーザー向けに3種類のスクリーンショットについて紹介します!
仕事でパソコンを使う方はとにかくスクリーンショット(略してスクショ)を使うと思いますが、実はスクショには3種類あるのを知っていましたか?!それに実は動画もキャプチャできるんですよ♪
特にスクショの3つ目の方法は覚えると最高に便利なので紹介します!
1,通常のスクリーンショット
まず1つ目は、「PrtScr」ボタンのみを押す、通常のスクリーンショットです。
今画面に映っている状態のものをそのまま写真として残せる機能です。
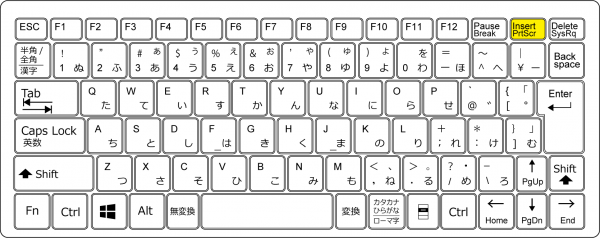
例えばこんな感じで、「PrtScr」ボタンを押した後にワードやペイントなどに貼り付けを行うと、画面がそのまま画像として追加されます。
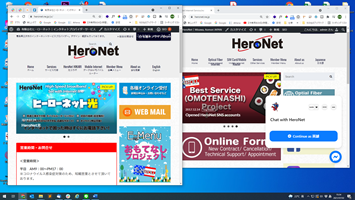
2,アクティブ画面のみスクリーンショット
2つ目は、「Alt」+「PrtScr」ボタンの同時押しです。
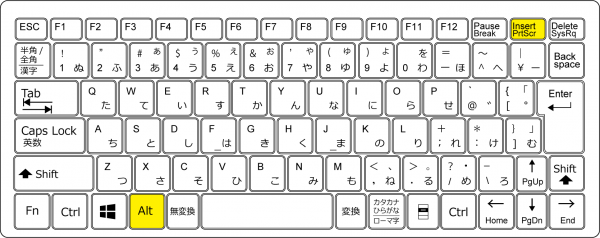
通常のスクリーンショットと違うのは、さっきと同じようにいくつかタブを開いた状態でも、「Alt」+「PrtScr」と押すと、このように今アクティブな画面のみをスクショしてくれます!スタートボタンなど タスクバーも除外されます!
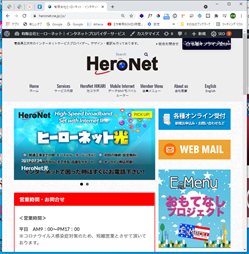
3、選択範囲のみスクリーンショット
最後はスクショしたい範囲を自分で選択できるスクリーンショットです。
「Windowsマーク」+「Shift」+「S」を同時に押します。
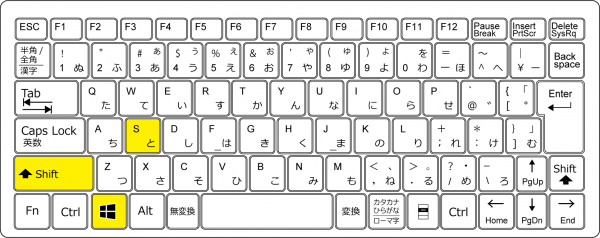
すると、このように画面全体が暗くなります。
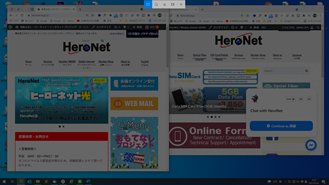
この状態になったら、スクショしたい部分をマウスを使ってで選択します。
例えば、右側のHeroNetのロゴのみを画像で残したい場合、この部分だけを選択すると選択範囲が明るくなります。
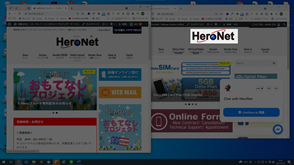
この状態でマウスのボタンを離すと、
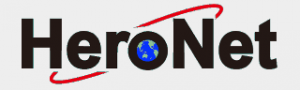
このように、残したい部分だけがスクリーンショットされるのです!!
これを覚えると、いちいち画像を切り取りしなくて良いので、とっても便利です!
キーボードのキー3つの同時押しが若干辛いのが難点ですが…ちなみに私は左手の親指、薬指、人差し指でこの3つのキーを押す派です(笑)
以上、覚えると便利なので3種類のキャプチャ方法、ぜひ使ってみて下さい!!
おまけ(動画キャプチャ)
実はWindows10には静止画だけではなくて自分の画面をそのまま動画で残せる動画キャプチャ機能もあるので気になる方は試してみてください☆
「Windowsマーク」+「G」を押すとキャプチャメニューが出てきます!
メニューの中の録画ボタンを押すと録画できますよ☆
(※ただし録画はエクスプローラーとデスクトップ以外のソフトを開いているときに限ります)
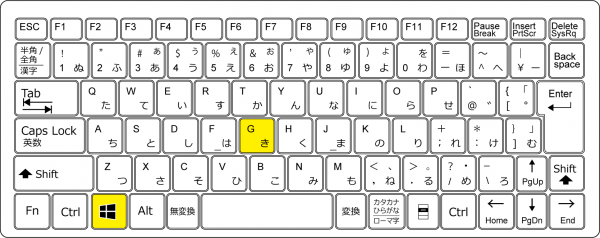
詳しくは「Windows 動画キャプチャ」などと検索してみてくださいね☆
それではまた次回もお楽しみに!